Unter Windows 7 wird der Spyder X Sensor nicht erkannt - Fehler in der Treiberinstallation
Spyder X – Treiberinstallation unter Windows 7
Stellen Sie sicher das Sie auf Ihrem Windows 7 alle Windows Updates installiert sind. Nach der Installation der Spyder X Software schließen Sie bitte den Spyder X Sensor an Ihrem Rechner an. Nutzen Sie einen USB Port direkt am Rechner.
Sie erhalten jetzt die Meldung, dass der Gerätetreiber installiert wird: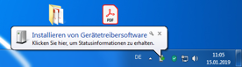
Dies kann einen kleinen Augenblick dauern und endet mit einer Fehlermeldung:
Gehen Sie jetzt in den Windows Geräte-Manager. Dies können Sie zum Beispiel wie folgt machen: Öffnen Sie das Windows Start Menü und tippen bei geöffnetem Menü auf der Tastatur einfach „Geräte-Manager“ ein, schon während des Tippens wird der Geräte-Manager Eintrag im Start Menü angezeigt, klicken Sie den Sucheintrag einfach an und der Windows Geräte-Manager öffnet sich: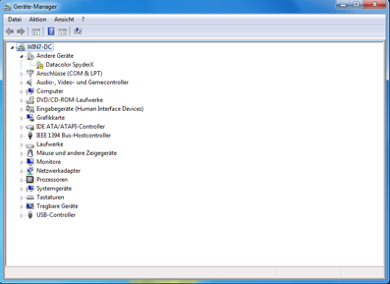
Hier finden Sie den Eintrag „Datacolor Spyder X“ mit einem Ausrufezeichen im Abschnitt „Andere Geräte“.
Klicken Sie diesen Eintrag mit der rechten Maustaste an und wählen im Kontextmenü „Treibersoftware aktualisieren…“ aus: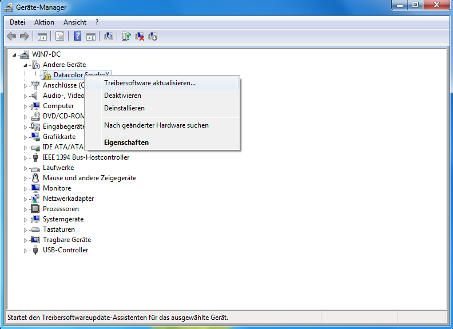
Im nächsten Schritt der Treiberinstallation wählen Sie den Punkt „Auf dem Computer nach Treibersoftware suchen.“ Aus: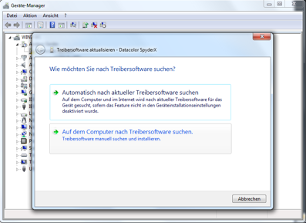
Klicken Sie auf den Button „Durchsuchen…“ und wählen auf Ihrem Rechner den Ordner „C:\Programme (x86)\Datacolor\Spyder XElite\Win7-USB“ bzw. „C:\Programme (x86)\Datacolor\Spyder XPro\Win7-USB“ aus: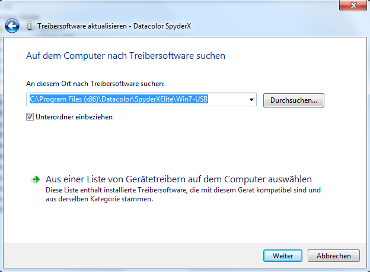
Dieser Ordner kann auch „C:\Program Files (x86)\Datacolor\Spyder XElite\Win7-USB“ lauten. Sollten Sie die Spyder X Software in einem anderen Laufwerk / Verzeichnis installiert haben passen Sie den Pfad bitte entsprechend an.
Klicken Sie auf den „Weiter“ Button und lassen die Installation des Spyder X Treibers durchlaufen: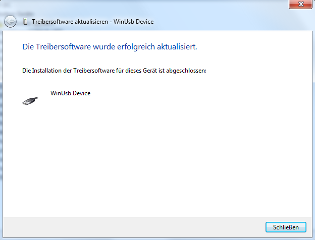
Nach Erfolgreicher Installation des Treibers wird der Spyder X als „WinUsb Device“ unter „Universal Serial Bus devices“ angezeigt: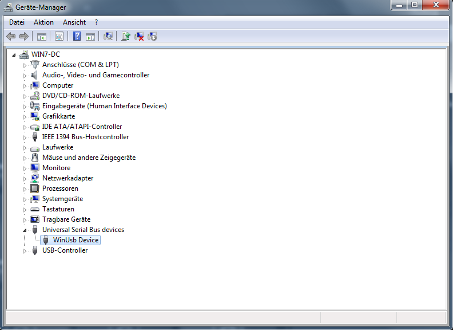
Sie können die Spyder X ELITE oder Spyder X PRO Software jetzt starten und den Monitor kalibrieren.